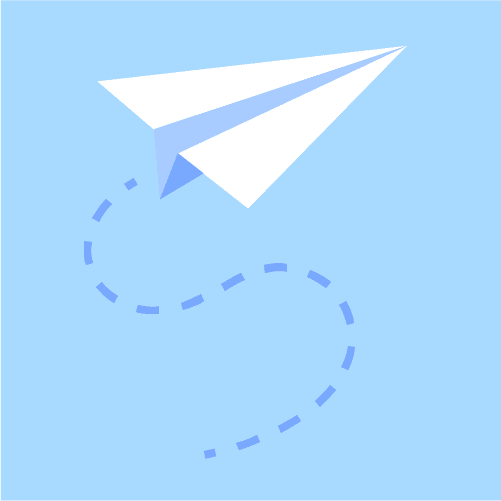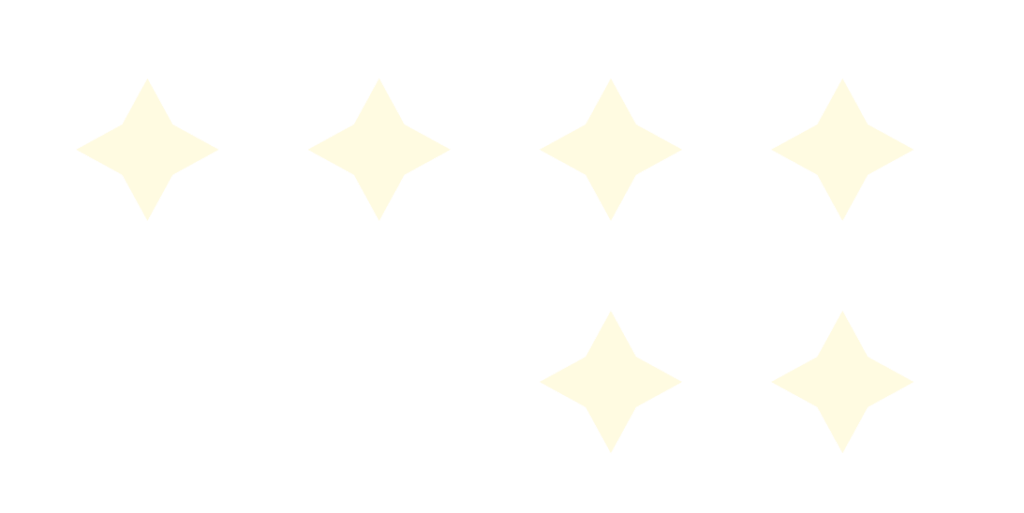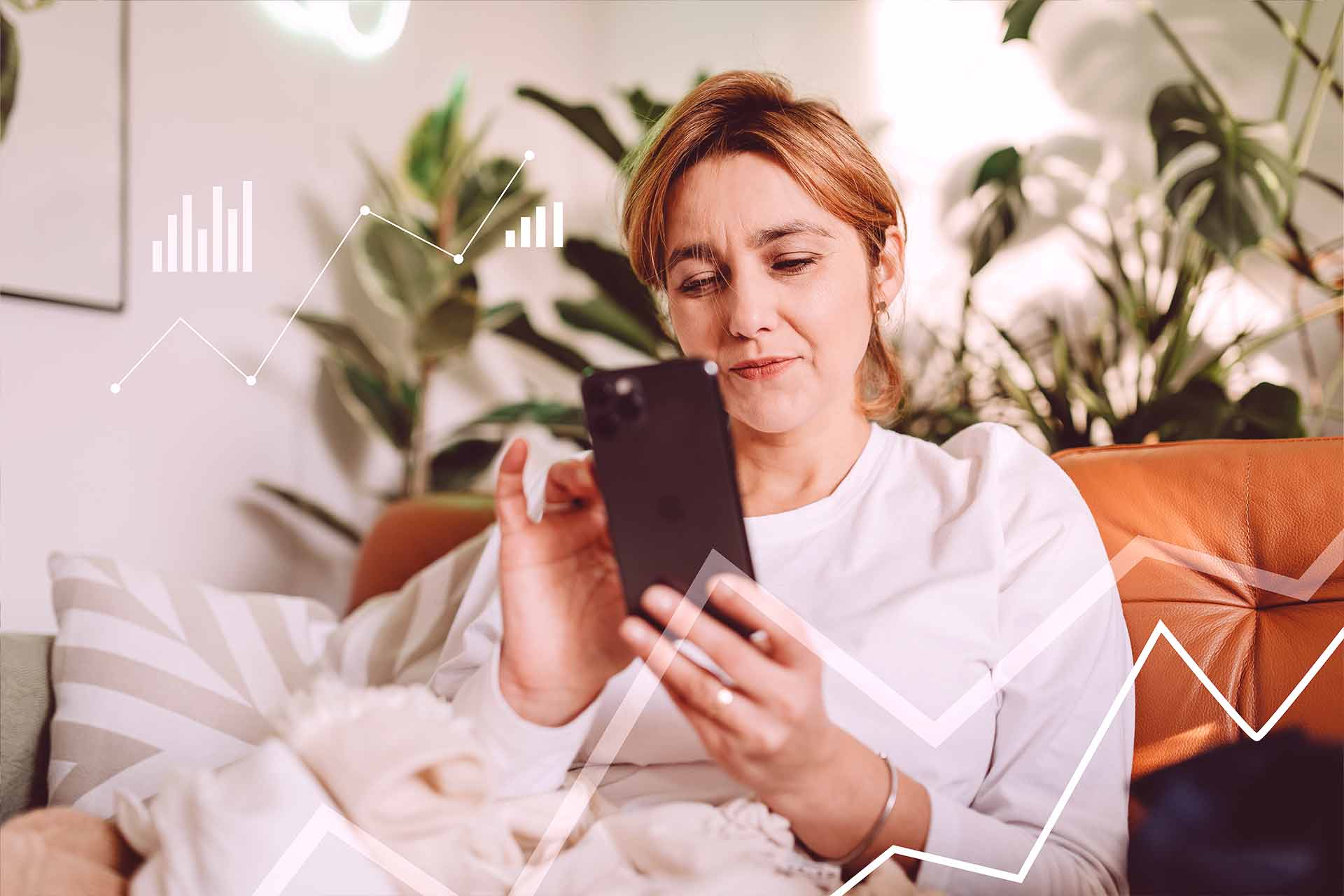Social media is where billions of people learn and interact. Still, easily scrolling through social media platforms is not that easy for every user.
Some people need specific conditions like higher color contrast, larger fonts, video captions, and more to access and understand the content. So creating accessible and inclusive social media content is as important as ever.
What Is Social Media Accessibility?
Social media accessibility means making sure social media content is easy for everyone to read and understand, including people who use screen readers and other assistive tools due to disabilities.
Countries like the United States, the United Kingdom, and Canada have laws that require social media platforms and websites to ensure their content is accessible.
With over half the world’s population having social media accounts, totaling more than 5 billion accounts, businesses need to focus on accessibility for long-term success.
How To Create Accessible Social Media Content
It’s fairly easy to make your social media content accessible and inclusive once you know how to begin.
Below are 10 useful tips to make your social media posts accessible.
1. Use Plain Language
Use plain language to increase the chances of everyone including people with disabilities to understand your social media content.
Here are several ways of how to use plain language:
Keep sentences and paragraphs concise.
Short and to-the-point sentences and paragraphs reduce the cognitive load on readers, making it easier for them to follow along, especially for those with reading disabilities or non-native speakers.
Avoid large blocks of text.
Large blocks of text are difficult to read, especially for people with cognitive disabilities, visual impairments, or those using screen readers. Break up your content into smaller paragraphs, bullet points, or numbered lists to make it easier to navigate.
Ensure the content has a clear and logical structure.
A clear and logical content structure helps readers easily follow your message, especially those with cognitive disabilities or attention difficulties. Begin with a clear introduction, followed by main points in a logical order, and finish with a short conclusion. Use headings, subheadings, and consistent formatting to guide readers through the content.
Minimize the use of abbreviations and acronyms.
Abbreviations and acronyms are confusing, especially for non-native speakers or those using screen readers. If applying them is unavoidable, then make sure to spell out the abbreviation when using it the first time in the text.
2. Add Alt Text to Images
Alt text, short for “alternative text,” describes the image read aloud by screen readers, letting people with visual impairments understand the visual content. To make your social media content accessible, add alt text to your images on all the platforms.
Here are the instructions to add alt text on the following social media platforms:
Instagram automatically generates alt text using AI but you can add your own by following these steps:
- Add your photo.
- Edit it and click “Next.”
- Choose “Accessibility.”
- Write your alt text in the provided box, keeping the 100-character limit.
- Tap “Share” to save and post.
Facebook also provides AI-generated alt text for all posts, but you can edit it to add your own. Here’s how:
- Click “Photo/Video” at the top of your feed and select the photo you want to upload.
- Hover over the photo and click “Edit.”
- You’ll see the AI-generated alt text. To change it, choose “Override generated alt text.”
- Write your custom alt text, keeping it within Facebook’s 100-character limit.
- Tap “Save.”
LinkedIn allows easily adding alt text to your post images. Here’s how:
- Add the photo.
- Click “Alt. text” below the image.
- Add your alt text, keeping it under 120 characters.
- Tap “Save.”
X (formerly Twitter)
On X (formerly Twitter), adding alt text to your images is simple with only 3 steps:
- Upload the image and select “Add description” beneath it.
- Type the alt text (up to 1000 characters).
- Tap “Save.”
3. Provide Image and Video Descriptions
Image and video descriptions are important to make your social media content accessible to everyone, especially those with visual impairments.
Here is how to add image and video descriptions on Instagram, Facebook, Linkedin, and X:
- Tap the + icon.
- Choose a photo/video to upload.
- Tap “Next” and edit the photo/video by adding filters to the photo or a cover image to the video
- Tap “Next” and “Write a caption”.
- Share the photo/video.
Facebook
- Upload a photo/video
- Select the desired photo/video and tap “Edit”.
- Under “Add a description”, type the text.
- Click “Done Editing”.
Linkedin
- From your Service Page Admin view, scroll to the Media section.
- Tap the +Add media button.
- Click the + icon.
- Select the photo/image you want to upload.
- Add the title and description.
- Click Done.
X (formerly Twitter)
- Upload the image/video.
- Tap “Add description” beneath the image/video.
- In the Description box, type the text.
- Tap “Save”.
4. Provide Captions for Videos
Almost all social media platforms offer automatic captions for videos, which you can enable or customize. The quickest method is to use auto-generated captions, though they may lack accuracy since they’re not human-generated.
Here’s how to add your captions to videos on popular social media platforms:
- Upload a video via Instagram.
- Access Stickers by tapping the square smile.
- Click on any word you want to change to edit the captions.
- Click “Done”.
- Tap “Next” and share the video.
- Upload and post your video.
- Open the video on full screen and tap the “Menu” icon.
- Select “Edit Video” and choose “Captions” to turn them on or off.
- Scroll down to “Review” and edit or add captions.
- Tap “Save”.
- From the share box at the top of your LinkedIn homepage, tap the “Video” icon.
- In the pop-up window, tap “Select video to share”.
- Choose the video and click “Edit” in the top right corner to access the video’s settings.
- Click “Select Caption” to attach an SRT file.
- Confirm your choice.
- Add additional text if necessary.
- Tap “Post”.
X (Twitter)
- Upload the video.
- Add your captions using an SRT file by selecting “Upload caption file (.srt)” under the video.
- Hit “Done”.
5. Choose Fonts Wisely
Choosing accessible fonts for social media content can be tricky, as it is not always clear which fonts are more readable and accessible. Below are recommendations on how to choose fonts:
Use Large, Legible Fonts
Make sure you use large and legible fonts. Keep the font size at least 12pt. The Americans with Disabilities Act, the main law protecting the rights of people with disabilities, mandates applying San Serif fonts, such as Helvetica, Arial, or Calibri.
Avoid Decorative Fonts
Avoid using decorative fonts as they are difficult to read and understand.
Left-align the Text
Left-align your text to improve readability and create a more consistent flow. It is simpler to follow for the readers.
Ensure Contrast between the Text and the Background Color
Strong color contrast between the text and the background enhances readability. Web Content Accessibility Guidelines (WCAG) recommend keeping the contrast ratio for normal text minimum of 4.5:1, and a minimum of 3:1 for large.
Avoid Bold, Underlined, or Italic Text
Don’t use bold, underlined, or italic text as they can reduce readability and make the content harder to follow for people who rely on screen readers.
(Whoops, sorry we bold the text in our blogs!)
6. Use Camel/Pascal Case Hashtags
Pascal Case hashtags, where the first letter of each word is capitalized (e.g., #SocialMediaAccessibility), are the best choice to improve social media accessibility. It helps screen readers distinguish and read each word separately. Additionally, it is best to place hashtags at the end of your post to avoid disrupting the flow of your message.
7. Limit the Use of Emojis
Emojis make your content more interesting and fun. However, using too many can be confusing and distracting.
Do not Rely Solely on Emojis to Convey Meaning
Avoid using only emojis to convey your message. It can cause misunderstanding as not all people can see and understand them and not all devices can display them.
Try not to Use Emojis within the Body of a Sentence
Using emojis within the body of a sentence can disrupt the flow and make it harder for screen readers to interpret the text, leading to confusion and reduced readability.
Don’t Use the Same Emoji Multiple Times in a Single Post
Using the same emoji multiple times in a single post will make the content less clear and less accessible.
8. Ensure Link Accessibility
The links you provide in your social media content should be easily understandable, working, and accessible to everyone.
Do not Overuse Links
Too many can overwhelm readers. Try to add 1 or 2 links for each social media post.
Use Descriptive Link Text
Make sure to clearly describe what the link leads to.
Do Not Use a URL as a Visible Link Text
To keep your social media content clear and accessible, avoid using any URL as a visible link text.
9. Do Not Rely on Color Alone to Convey Meaning
Using colors as the only way to convey your message can be inaccessible to people with color vision deficiency, that is 300 million people worldwide.
Instead, add text or symbols to ensure the message is clear to everyone.
10. Provide Contact Information
Always include clear and accessible contact information in your social media content, so users can easily reach out if they have questions or need further assistance.
Final Notes
People perceive information in various ways. Considering the needs of all when creating social media content is not just a legal or ethical obligation—it’s also an important business strategy.
Making accessible social media content helps to attract more audience, and receive more views, impressions, and engagement.